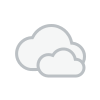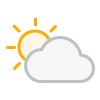A Iluminação Dinâmica é uma funcionalidade inovadora no Windows 11 que permite aos usuários gerenciar a iluminação RGB de seus periféricos compatíveis, como teclados e mouses, de forma integrada. Antes dessa atualização, o controle das luzes dependia de softwares específicos de cada fabricante, o que frequentemente resultava em uma experiência de uso fragmentada.
Com a Iluminação Dinâmica, o Windows 11 oferece uma interface centralizada que simplifica a personalização das luzes dos dispositivos RGB conectados, fornecendo um controle unificado para diversos produtos.
Ativando a Iluminação Dinâmica
Para utilizar esse recurso, siga os passos abaixo:
1. Acesse as Configurações do Windows.
2. Navegue até a seção “Personalização”.
3. Selecione “Iluminação Dinâmica”.
Nesta área, você pode ativar ou desativar o recurso, ajustar o brilho, escolher cores, aplicar efeitos e definir prioridades para os aplicativos que controlam a iluminação.
Benefícios da Iluminação Dinâmica
A principal vantagem dessa funcionalidade é a integração que proporciona, permitindo um gerenciamento mais eficiente dos dispositivos RGB. Essa padronização melhora a compatibilidade entre diferentes marcas e modelos, resultando em uma experiência de uso mais fluida e agradável para os usuários.
Desativando a Iluminação Dinâmica
Se preferir desativar a Iluminação Dinâmica, siga estas etapas simples:
1. Acesse o menu Iniciar e clique em Configurações.
2. Navegue para Personalização e selecione Iluminação Dinâmica.
3. Desative a chave ao lado de Iluminação Dinâmica.
Após desativar esse recurso, você pode voltar a utilizar softwares dos fabricantes para gerenciar a RGB dos dispositivos, caso queira personalizações que não estão disponíveis no Windows.
Ajustando o Brilho da Tela
Além de gerenciar a iluminação dos periféricos, o Windows 11 também permite ajustar o brilho da tela, o que é essencial para uma experiência de visualização confortável. Para configurar o brilho:
1. Clique no ícone de bateria na barra de tarefas ou pressione Windows + A para abrir as Configurações rápidas.
2. Use o controle deslizante para ajustar o brilho conforme a necessidade.
Você também pode acessar essa configuração diretamente nas Configurações, navegando até Sistema e depois Tela.
Configurações de Energia
Para equilibrar o desempenho e o consumo de energia, o Windows 11 possibilita ajustes nas opções de energia. Para configurá-las:
1. Acesse o menu Iniciar e selecione Configurações.
2. Vá para Sistema e clique em Energia e bateria.
3. Escolha entre os modos de energia disponíveis: Equilibrado, Economia de energia ou Desempenho máximo.
Essas opções ajudam a adaptar o uso do computador de acordo com suas necessidades, equilibrando eficiência energética e desempenho.
Ativando o Modo de Desempenho Máximo
O modo de Desempenho Máximo é ideal para usuários que necessitam de poder de processamento, como gamers e profissionais de edição. Para ativá-lo:
1. Abra o Painel de Controle e navegue até Hardware e Sons.
2. Clique em Opções de Energia e selecione Desempenho Máximo.
3. Caso não veja essa opção, clique em Mostrar planos adicionais.
Você também pode criar um plano de energia personalizado e até ativar esse modo via Prompt de Comando.
Com essas diretrizes, você pode facilmente utilizar e ativar a Iluminação Dinâmica no Windows 11, além de ajustar o brilho e as configurações de energia de acordo com suas preferências. Se surgir alguma dúvida, não hesite em explorar mais sobre as funcionalidades do Windows 11.