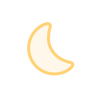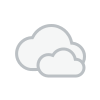Saber como verificar a temperatura do PC no Windows 11 é fundamental para garantir o desempenho ideal e a longevidade do dispositivo. O monitoramento da temperatura evita problemas sérios, como queda de desempenho, desligamentos inesperados e danos permanentes aos componentes.
Acompanhamento regular da temperatura do PC permite identificar problemas como superaquecimento, que pode ser causado por ventilação inadequada, acúmulo de poeira ou falhas no sistema de refrigeração. Conhecer as condições térmicas do seu computador é essencial para uma gestão eficaz.
No Windows 11, a temperatura do processador e de outros componentes não é exibida nativamente. Para isso, recomenda-se o uso de softwares de terceiros, como HWMonitor ou Core Temp. Esses aplicativos oferecem informações detalhadas e em tempo real sobre as temperaturas, permitindo uma supervisão contínua do desempenho térmico.
Como melhorar a refrigeração do notebook
Para aumentar a refrigeração do seu notebook, algumas práticas simples podem ser adotadas:
- Superfícies Adequadas: Utilize o dispositivo em superfícies rígidas e evite locais que possam obstruir as saídas de ar, como camas ou sofás.
- Bases Refrigeradas: Utilize bases refrigeradas ou suportes inclinados que promovam o fluxo de ar.
- Limpeza Regular: Mantenha as ventoinhas e entradas de ar limpas para prevenir o acúmulo de poeira.
Verificando a temperatura do CPU
Monitorar a temperatura do CPU é vital para garantir que o computador funcione corretamente. Você pode acessar a temperatura por meio da BIOS/UEFI ou utilizando aplicativos de monitoramento. Para acessar a BIOS, reinicie o computador e pressione a tecla correspondente (geralmente F2, DEL ou ESC). No entanto, um método mais prático é através de softwares como HWMonitor ou Core Temp, que dão acesso às temperaturas em tempo real.
Onde encontrar a temperatura do PC
A temperatura do PC pode ser verificada na BIOS/UEFI ou por intermédio de programas como HWMonitor e Speccy. Esses softwares oferecem informações detalhadas sobre as temperaturas dos componentes e outros dados relevantes, como voltagens e velocidades das ventoinhas.
Mostrando a temperatura na barra de tarefas
É possível exibir a temperatura diretamente na barra de tarefas do Windows 11 utilizando ferramentas como FanControl. Após baixar e instalar o aplicativo, configure os sensores de temperatura e ative a opção “Tray Icons” para exibir as temperaturas em tempo real na área de notificação.
Identificando o processador no Windows 11
Para verificar qual processador está instalado no seu computador com Windows 11, siga estes passos:
- Acesse Configurações (atalho: Win + I).
- Vá até Sistema > Sobre.
- Em “Especificações do dispositivo”, veja o nome e modelo do processador.
- Abra o Gerenciador de Tarefas (Ctrl + Shift + Esc) e, na aba Desempenho, clique em “CPU”.
- O nome do processador aparecerá na parte superior direita.
Dicas para resfriar o notebook
Algumas dicas práticas incluem:
- Base de Refrigeração: Melhora o fluxo de ar e reduz a temperatura geral do dispositivo.
- Superfícies Duras: Utilize o notebook sobre mesas e superfícies rígidas.
- Elevação do Notebook: Eleve o dispositivo com suportes para melhorar a ventilação.
- Limpeza Interna: Mantenha a limpeza dos dissipadores e ventoinhas em dia.