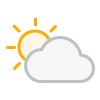A integração entre celulares Android e computadores Windows tem evoluído consideravelmente, facilitando diversas tarefas diretamente no PC. Com aplicativos como “Vincular ao Windows” e “Vincular Telefone”, você pode realizar chamadas, espelhar a tela do celular e acessar uma variedade de recursos do seu smartphone. Essa funcionalidade é especialmente valiosa para quem busca eficiência e comodidade, eliminando a necessidade de alternar entre os dispositivos constantemente.
Além disso, dispositivos da linha Galaxy, da Samsung, oferecem funcionalidades ainda mais aprimoradas, permitindo um espelhamento completo da tela do celular em uma janela do Windows. Essa capacidade melhora o controle do smartphone através do computador, proporcionando uma experiência integrada e sem complicações.
Como conectar Android ao PC
Para conectar seu smartphone Android a um PC com Windows, siga algumas etapas simples. É necessário ter uma conta Microsoft ativa sincronizada no Windows 11. Confira o passo a passo para fazer a conexão:
1. Baixe o aplicativo “Vincular ao Windows” no seu dispositivo Android pela Play Store.
2. No Windows 11, acesse o “Menu Iniciar” e busque por “Vincular Telefone”; esse aplicativo já vem pré-instalado no sistema.
3. Abra o programa “Vincular Telefone” e faça login com sua conta Microsoft.
4. Em seguida, selecione a opção Android para iniciar a vinculação.
5. No seu celular, o app “Vincular ao Windows” deve ser aberto; clique em “Vincular seu dispositivo móvel e PC”.
6. Realize o login na mesma conta Microsoft utilizada no PC ou escolha a opção de “Entrar usando o código QR no seu computador”.
7. No PC, marque a caixa “Tenho o aplicativo Vincular ao Windows pronto” e clique em “Emparelhar com QR Code”.
8. Escaneie o QR Code que aparecer na tela do PC. Se sua conta estiver com autenticação em dois fatores, será necessário aprovar a conexão no aplicativo Microsoft Authenticator.
9. Siga as instruções no celular para conceder as permissões necessárias, como acesso ao Bluetooth e notificações.
Como controlar Android pelo PC
Uma vez conectado, você pode controlar seu Android diretamente do computador. Para isso, acesse a aba “Aplicativos” no aplicativo “Phone Link” e escolha o app que deseja utilizar. Outra opção é ativar o espelhamento de tela clicando no ícone do smartphone na barra lateral. Para usuários de smartphones Samsung Galaxy, o espelhamento completo permite o controle do celular como se fosse a tela do próprio aparelho, facilitando o acesso a aplicativos e tarefas sem a necessidade de tocar no dispositivo móvel.
Como realizar chamadas pelo PC
Fazer chamadas telefônicas diretamente do PC é uma das funcionalidades mais práticas da integração entre Android e Windows. Para realizar uma ligação, siga estes passos:
1. Abra o aplicativo “Phone Link” no PC.
2. Vá até a aba “Chamadas” na parte superior.
3. Digite o número desejado ou busque um contato na barra de pesquisa.
4. Clique no botão verde com o ícone de telefone para iniciar a chamada.
Utilizar um headset conectado ao PC é recomendado para garantir uma melhor qualidade de áudio durante as ligações.
Como silenciar uma ligação pelo PC
Durante uma chamada realizada pelo PC, você pode silenciar o microfone clicando no ícone do microfone cortado, identificado pela legenda “Silenciar”. Para retomar a conversa, basta clicar novamente no mesmo ícone. Essa funcionalidade é muito útil para gerenciar a comunicação durante as ligações, proporcionando um controle maior ao usuário.